Archives for: January 2006, 05
01/05/06
A few tips on Photoshop
Among other tips (which have its own page) I have new tips on Photoshop:
- Use adjustment layers when you apply changes to the image. It will allow you to apply changes after you see the effect and made other changes or easily remove/toggle off the changes made by the layer. As well you can easily apply blending modes and layer masks to amend or limit the affect of the changes.
- Before starting modifying the image - create a copy of the background layer (Ctrl-J).
- Remembering essential hot keys and shortcuts helps working with the image. Here are a few: 'D' - resets the color of the tool (black foreground and white background), 'X' - toggles background and foreground colors, 'B' - switches you to the Brush tool, Ctrl-J - creates a new layer based on current selection (or a copy of the layer if nothing is selected).
- Just to see a single layer (without hassle) - hold Alt and Click on the eye icon of the layer in the layer panel. It will make the layer to be visible alone. Repeat the step to return back to previous state.
- Hold Shift to keep the proportions of the image/selection while resizing or cropping. I usually select the whole image and then change the crop area while holding Shift.
- To fill the selected area (or the whole layer without selection) with the foreground color click Alt-Backspace. It helps me a lot when I apply layer masks and want to fill the selected area with black or white.
- Want to see the whole image - click Ctrl-0 (zero), the actual size - Ctrl-Alt-0. To zoom in - Ctrl-'+', zoom out - Ctrl-'-'. To zoom in/out and change the size of the window (to fit the image) - Ctrl-'+'/'-'.
- The easiest way to move the image in the window - hold Space Bar and drag the image.
- To apply the contrast (or curves) without changing colors (usually it saturates the colors) - for adjustment layers set the blending mode to Luminosity, for others - menu Edit, Fade (Ctrl-Shift-F) and set the blending mode to Luminosity.
- To rotate the image, such that verticals in the image are vertical and horizontals are horizontal, use Measure Tool (click and hold on Eyedropper on the tool bar - use Shift-I to switch to it). Using the Measure tool to draw a line along one of your verticals or horizontals in the image (it will have a slight angle). Then go to menu - Image, Rotate Canvas, Arbitrary. The dialog will show the exact angle to correct the bias. Click OK and you are done. Some cropping will be needed to get rid of empty space by the borders.
- Want to draw a line with a brush? Click on the image (with a brush) to set the first end of the line. Shift-click to indicate the end of the line. If you want to draw a vertical or horizontal with a brush - start and end the painting with pressed Shift.
Save & Share:
Backflip
Blinkbits
Blinklist
Blogmarks
Buddymarks
CiteULike
Digg
Diigo
Delicious
Dzone
Facebook
Fark
Feedmarker
FeedMeLinks
Furl
GiveaLink
Google
Gravee
Hyperlinkomatic
igooi
Kinja
Lilisto
Linkagogo
Linkroll
Live
LookLater
Netscape
Netvouz
Newsvine
Plugim
RawSugar
Reddit
Rojo
Scuttle
Segnalo
Shadows
Simpy
Smarking
Sphere
Spurl
Squidoo
Stumbleupon
Tagtooga
Tailrank
Technorati
Unalog
Wink
Wists
Yahoo
Zurpy
Taking pictures and publishing: Legal and Illegal issues.
The blog I like cameras has pointed us to an article in USA Today. This article enlightens beginners and professional photographers on rights to take photographs and publishing it. As it seems there is a lot what we can do and only a few things we have to avoid. Though many people are not aware of it. But read the article - very useful.
Save & Share:
Backflip
Blinkbits
Blinklist
Blogmarks
Buddymarks
CiteULike
Digg
Diigo
Delicious
Dzone
Facebook
Fark
Feedmarker
FeedMeLinks
Furl
GiveaLink
Google
Gravee
Hyperlinkomatic
igooi
Kinja
Lilisto
Linkagogo
Linkroll
Live
LookLater
Netscape
Netvouz
Newsvine
Plugim
RawSugar
Reddit
Rojo
Scuttle
Segnalo
Shadows
Simpy
Smarking
Sphere
Spurl
Squidoo
Stumbleupon
Tagtooga
Tailrank
Technorati
Unalog
Wink
Wists
Yahoo
Zurpy
Photography Things
When we find something interesting and useful, which we want to return to and share with others, it will be posted here. It could be about composition, digital effects, photoshop, photography business or links to interesting websites.
Subscribe to RSS feed
| Sun | Mon | Tue | Wed | Thu | Fri | Sat |
|---|---|---|---|---|---|---|
| << < | Current | > >> | ||||
| 1 | 2 | 3 | 4 | 5 | 6 | 7 |
| 8 | 9 | 10 | 11 | 12 | 13 | 14 |
| 15 | 16 | 17 | 18 | 19 | 20 | 21 |
| 22 | 23 | 24 | 25 | 26 | 27 | 28 |
| 29 | 30 | 31 | ||||
Archives
- August 2008 (1)
- July 2008 (12)
- November 2007 (8)
- October 2007 (3)
- September 2007 (7)
- August 2007 (16)
- July 2007 (13)
- June 2007 (27)
- May 2007 (27)
- April 2007 (14)
- March 2007 (16)
- February 2007 (6)
- More...
Misc
 XML Feeds
XML Feeds
What is RSS?
Who's Online?
- Guest Users: 42
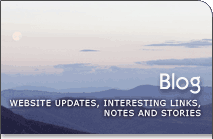
Categories
- All
- Announcements (9)
- Business of photography (45)
- Equipment (72)
- General Photography (135)
- Lightroom Tips & Tutorials (10)
- News (11)
- Photographs (67)
- Photoshop and Effects (83)
- Tips (17)
- Story of a Photograph (3)
- Studio Photography (25)
- Web & Presentation (35)
- Wedding Photography (44)
- Wedding Planning (3)
LATEST POSTS
- 3D Is Not Enough - Meet 6D
- Understanding Light Stops
- Serious about becoming a Pro Wedding Photographer?
- Top 10: Ridiculous Wedding Customs
- Old Image Technique
- Pro Photo Life Blog
- Filters 101
- 10 Ways to Take Stunning Portraits
- When Pictures Hurt Websites
- Tips for Better Digital Photo Composition 101














